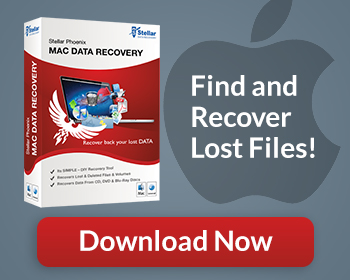- Recover deleted photos and videos from your iPad and iTunes backup
- Restore lost contacts
- Preview items you’d like to restore
- Select deleted notes and appointments for recovery
- Risk free with a 100% guarantee
Category: Recovery Tutorials
Recover WhatsApp Messages

Recover WhatsApp Messages
- Recover deleted WhatsApp chat history directly from iPhone and iTunes backup
- Restore not only the conversation content, but also attachments are supported
- View all contents for WhatsApp chat before recovery
- The trial version enables you to have a try for free
- Risk free with a 100% guarantee
Recover Deleted Text Messages Android
 Dr. Fone for Android
Dr. Fone for Android
- Directly recover deleted SMS text messages and contacts
- Retrieve photos, video, audio and documents
- Preview & selectively recover messages, contacts and photos before recovery
- Only read and recover the data, no personal info leaking
- Supports multiple Android phones and tablets, like Samsung, HTC, LG, and Motorola
Recover iPhone Data
As computer users continue to adapt the personal computer to different areas of life; the level of sophistication employed by end users increases. Today it is not uncommon to have average users routinely manipulating partitions on their hard drive to re-distribute space, increase computing speed, and protect various programs or data. The downside of increased comfort with performing changes to the basic structure of the storage architecture is the risk of user errors. It’s bad enough to mistakenly delete a file, but it’s becoming increasingly common to hear of users deleting entire partitions in error. When this happens, it’s best to obtain a powerful data recovery suite like iMyFone D-Back Recovery to recover the lost partition.
Recovering Files Manually
Even though it’s unlikely you’ll find what you’re looking for; the first place you look should for your file is the recycle bin. Some disk maintenance applications will actually dump the contents of the partition into the recycle bin, so a quick look can sometimes locate the missing file.
When you’re not lucky enough to find the files in the recycle bin, it’s even less likely that you’ll be able to find them via Windows Search. Nonetheless, you should at least attempt to search for the files before spending money on third party software. After you’ve satiated that requirement, move on to purchasing quality data recovery software.
How To Perform A Windows Undelete
One of the worst things that can happen to you while using your PC is somehow losing an important file or document. It could be something as inconvenient as accidentally deleting a favorite song or movie, or it could be something that carries more dire consequences, such as losing a thesis you’ve been working on or inventory or financial records for your business.
Perhaps you got careless and accidentally deleted these files. Perhaps someone else using your computer managed to erase them. Whatever the cause, you want your data back. Your first stop is to check the Recycle Bin. If it’s there, all you have to do is restore the file to its proper place. However, if the file is nowhere to be found in the Recycle Bin, you’ve got quite a big problem.
Unfortunately, there is no built-in method in your operating system that lets Windows undelete files, regardless of the version you’re running. But your data is not lost forever. In fact, chances are, it’s still right there in your hard drive. All your operating system has done is delete the path that you use to access that information.
Perform A Windows Undelete With Stellar Windows Data Recovery
The good news is, there is a way to rebuild that road back to your deleted file. Special software has been developed that can scan your hard drive for files and allow you to bring them back from the void. And the very best of this type of software is none other than Stellar Windows Data Recovery. Where other file recovery tools stop, Data Recovery Pro keeps forging on. Usually, once a drive is formatted, the data is considered completely lost. Data Recovery Pro can resurrect files even if they were on volumes that have just been formatted.
Stellar Windows Data Recovery is compatible with all current versions of Microsoft Windows, so you no longer have to scramble for one program to make Windows XP undelete your files and another program that will let Windows 7 or Vista undelete any data you may have accidentally lost. Data Recovery Pro will work just as well regardless of what you’re running. Did you accidentally delete an email, or worse, a file attachment? Don’t worry just yet, because with this powerful recovery tool, you can restore those files as well.
Once you’ve got Stellar Windows Data Recovery running on your PC, you can use it to recover any files that got accidentally deleted on any removable storage devices you might have, whether it’s a flash drive or an external hard disk. You can even use it to recover files that have been deleted from an iPod Classic, Nano, or Shuffle.
The best part is, you don’t need to have a powerful computer to avail of this amazing program. It takes up a mere 10 MB on your hard drive and needs a measly 64 MB of RAM and the computing power of an ancient Pentium II class processor to start recovering your lost data. Stop putting your precious data at risk. With Stellar Windows Data Recovery, you’ll never have to worry about accidental deletions again.
Windows Data Recovery
The most depressing incident that you can experience with today’s technology is when you are working on something important and your computer hard drive crashes unexpectedly, leaving you with nothing but the option of formatting it and re-installing the operating system all over again. This can make your system functional again however, there is the possibility of losing all your precious data stored in the hard drive.
There are a lot of possible causes for data loss in Windows 7, Vista or XP operating systems, but the most common reason for losing data could be attributed to poor backup practices. It can also be lost when your network server stops working properly or when your computer’s operating system crashes after encountering an error. Important data can also be lost after exiting an application or program without saving your work. Making backups every now and then can really take too much of your computer’s memory. Like it or not, this is the only way you’re sure you can recover your data if in any case an unexpected error occurs.
If unfortunately you haven’t prepared a backup of your hard disk before an error occurs, you can always use windows data recovery to get hold of important data you thought you have lost forever. Using data recovery windows can help you recover any information lost due to drive crash, re-partitioning, formatting, partition deletion, or even to recover any accidentally deleted data.
Recover Windows Data With Stellar Windows Data Recovery
It is very important that you choose the right Windows 7 data recovery for your lost data. You can tell if it’s a good data recovering tool if it can recover any lost data from your hard disk, since most information is still present in your hard drive. Any deleted data, purposely or accidentally, will remain in your hard drive until you save new files that will over write it. So if you encounter unexpected error or data loss, make sure that you have a Windows Vista data recovery or Windows XP data recovery tool with you in hand. This will make it easier for you to recover lost data even after formatting your computer and re-installing your operating system.
Unfortunately, there is still not a single date recovery system that can recover every single byte lost after re-formatting. With Stellar Windows Data Recovery system however, you are assured of a speed and accurate data recovery process for you to get hold of any information accidentally deleted.
Data can be lost in a blink of an eye but the good news is, there’s still a chance that you can recover any data deleted. As long as you know how to backup your hard disk and have a reliable data recovery software such as Stellar Windows Data Recovery in your computer’s tool box, all is well.
Unformat Hard Drive
Hard drives may seem to be hardy pieces of equipment but they’re a lot more fragile than we think. For example, all it takes is a simple typo or an inadvertent click and you may end up formatting your hard drive accidentally! This usually happens when a user is trying to partition a drive or trying to prep a new drive. Suddenly your entire hard drive is erased from existence. This can be a very troubling thing – especially for those who depend on computers for their livelihood. You’d also have to consider that the amount of data most modern hard drives can store. Hundreds of gigabytes worth of information may end up lost.
Thankfully, after the initial format, when all the dust is settling down on your nuking of your hard drive, it is still quite possible to retrieve the data that was stored there. This is because they aren’t immediately deleted completely. They’re somewhere still on your system – they’ve just been made unreachable via normal means. However, you need to hurry; data degrades very quickly and additional usage would ultimately erase all traces of the information you need. It is doable to unformat hard drive disks, though it is a rather tricky thing.
Unformat Hard Drive With Stellar Windows Data Recovery
The truth is, you actually have several options for your hard drive unformat. But there are a few things that you have to remember before you unformat harddrive storage. Don’t try to format your drive again or repartition – this will clear out all the data that you were hoping to retrieve. Other things you should avoid doing is to write or install anything on to your formatted drive. This will also have the same result as reformatting or repartitioning.
Now let’s get into the nitty-gritty of it. To understand what you must do to unformat disk drives, you’ll have to understand how formatting works. A format doesn’t delete anything – all it does is reset your hard drives file system to either FAT32 or NTFS. Most older systems use FAT32 but the newer systems use NTFS. Converting to NTFS is pretty much like formatting a hard drive. This is why sometimes people need to unformat NTFS partitions – to get all the old data they had back.
The best way to do the unformat is to hook up the formatted hard drive to another PC and use that system’s hard drive to recover the data from the formatted hard drive. There are several programs that would help greatly in recovering the data that you need. One of the better ones is Stellar Windows Data Recovery. A really user-friendly piece of software, it can greatly help in retrieving the files that have been lost. Other pieces of data recovery software can’t handle the large variety of files that the program can retrieve. It can even handle email retrieval. Using Stellar Windows Data Recovery would greatly assure the safe return of your data, as quickly and painlessly as possible.
Recover HP Partition
Hard disk drive failure is a major bummer. To save customers from the usual grief, the HP recovery partition allows factory settings to be re-installed in the unfortunate event of a system crash. Additionally, users can also save their important data on HP recovery disks in case their system is corrupted. Both methods are among the best-known safeguards against catastrophic data loss.
Here are a few important reminders: When you’ve newly installed an OS, make sure to either save the factory settings on the partition or use recovery disks, which are sometimes not included in the packaging of an HP PC so this means purchasing CD-Rs or DVD-Rs. In either case, save your settings on a regular basis so when your system malfunctions you can return to the latest version of your files before the problem began.
Having covered that part, taking advantage of the Vista HP recovery when your system is encountering problems from malware or viruses is a non-stressful process. If the system hasn’t crashed yet, simply click Start and search for “Recovery Manager” on the All Programs menu. Once the Recovery Manager window opens, click “Advanced Options,” then “System Recovery,” and then “Next.”
Recover HP Partition With Stellar Windows Data Recovery
At this point the PC restarts, now select “System Recovery” and the “Back up your files first” option. Don’t bother with the Microsoft system restore program. The last stage is the “recover without backing up your files” option, click “next” and there, the long process (up to several hours) of PC recovery begins.
Of course, hard disk drive failure is often more problematic and sometimes the OS is no longer accessible. In such an event, the following steps will return the afflicted PC back to normal. Simply restart the PC and repeatedly press F11, which is an automatic prompt for system recovery.
But take note the example above applies to Windows Vista. The method for utilizing the recovery partition slightly varies between OS to OS. There is however, a final solution in the worst case scenario where the PC has crashed and won’t start up properly anymore. This involves the disks mentioned earlier.
Since a single HP recovery disk is not sufficient to back up your files, up to three DVD-Rs may be necessary for a complete system restore. Also keep in mind that each disk has to be prepared beforehand and kept in case of emergency. When you do need them, utilizing an hp recovery disk is easy.
So easy, that all the user needs to do is insert the disk/DVD and select the boot from CD option. This automatically opens the recovery manager window and from here follow the instructions to get the PC back to normal.
It might also be wise to supplement the convenience of having pre-saved disks by having an additional recovery program. A good example would be Stellar Windows Data Recovery which greatly aids the process of safeguarding your PC’s data.
How To Perform System Restore
Software issues are among the most common problems that computer users face from day-to-day. Sometimes, it can be as minor as an improperly installed program or game or the installation of a faulty driver. Other times, the problem can be quite overwhelming such as corrupted system files or registry entries that severely impede the function of your operating system. Reformatting the hard drive and reinstalling your OS is an undesirable option, given how long and tedious the process is, and doing so could also result in the loss of your files.
Thankfully, you can use system restore on Windows to simply roll back your computer to a previously saved state. It will only take a slightly prolonged restart to do this, and the best part is, all of your files and folders will remain intact. The process is easy enough for anyone to follow. Here’s how to system restore if your OS or another program is giving you trouble.
First, you will need a system restore point that predates your current problem. This is the state that Windows will revert itself to. Your operating system automatically creates new restore points whenever it detects that you are about to make some kind of major change to it, such as upgrading hardware drivers or installing new software. This way, should anything go wrong, you will be able to completely undo its effects with a system restore.
Perform A System Restore With Stellar Windows Data Recovery
Alternatively, you can manually create your own restore points at any time. All you have to do is access the System Restore program that is found in the System Tools folder, which comes with your operating system. Once opened, a dialog will ask you whether you want to perform a system restore or create a restore point. Should the need ever arise and you should select the option to initiate a system restore, you will be asked to select exactly which restore point you wish your system to revert to. These will be displayed in the form of a calendar, showing you the date and time when the system restore point was made. Having more restore points gives you more options, allowing you to select a restore point that you can be certain of predating your problem.
Though similar in basic function on most versions of Microsoft Windows, the System Restore XP uses is slightly different from the System Restore Vista implements. In general, System Restore in Vista was designed to work with larger hard drives, and won’t work with volumes smaller than 1GB. It also uses up to 15% of the hard drive’s capacity as opposed to 12% with Windows XP. Additionally, Windows XP requires that Windows boot up properly, whether normally or in Safe Mode, in order for you to run a system restore.
In Windows Vista and newer, system restore can be run even if your operating system is unbootable by entering the Windows Recovery Environment to access the System Restore function. Due to their similarities, the System Restore Windows 7 uses is almost identical to that found in Windows Vista.
However, there is a possibility that you might encounter the loss of some files and documents after running System Restore. No need to panic because with Stellar Windows Data Recovery, you can get those files back without any hassle. For this reason, it’s always a great idea to run it right after a System Restore just to make sure you haven’t lost anything important.
With these two powerful options in your hands, you no longer need to deal with defective software, stubborn drivers, glitchy system files, and lost data. A combination of System Restore and Stellar Windows Data Recovery allows your PC to go back in time and restore itself to a trouble-free state.
How To Recover HDD
A hard disk drive or an HDD is an essential component of your computer experience, whether it is a laptop or a desktop or a PC or Mac. Your HDD data may be anywhere from your comprehensive photos, vital office and school files or even your favorite video game. Whatever the format or nature of your data may be, it sure is important to you.
But there comes a time when accidents happen, wherein your entire data may be wiped out or lost inadvertently. HDD recovery data may be a troubling thought for many people but you do not have to worry: data retrieval softwares such as Stellar Windows Data Recovery are available to help you out.
If you don’t know how to recover HDD data, you are better served with using the user-friendly specifications of Data Recovery Pro. Whether it is a file that was accidentally deleted from the Recycle Bin or a virus which wiped out your database, Stellar Windows Data Recovery can get it back.
Recover HDD With Stellar Windows Data Recovery
HDD recovery software is your best bet to retrieve lost files but that doesn’t mean you should not act in haste. When files are deleted from the Recycle Bin, for example, their space in the memory of the computer is just marked as ready to be filled with new data. If you quickly create new files, your files may be lost forever. So you have to act quickly in the event of data loss.
This also applies for external HDD recovery. You can’t waste any more precious time when you lose any of your data. But don’t think Data Recovery Pro’s capabilities are restricted to lost Recycle Bin files. In fact, this software covers lost email attachments, compressed and encrypted files, music tracks in your iPod, and even from freshly formatted drives.
Moreover, the software itself only has a small file size which makes it easy to carry in disk drives. It has an intuitive interface with search parameters available just in case you need to search for a file with a specific keyword.
Hard drive capacities are getting larger nowadays. From the typical laptop capacity ranging between 300 to 600 GB to huge storage capabilities extending to 1 TB. This massive storage space gives you more leeway for your file recovery but you can’t risk being lax about this problem, especially if the data is valuable.
Technology is improving by leaps and bounds. If in the past you would have succumbed to the fact that you have lost important files, then you can now rest assured that you can deal with this problem in a cost-efficient manner. Stellar Windows Data Recovery will save you a lot of hassle but you need to be quick on your toes.